
Excelを使って大量の住所データを処理する際、「住所から都道府県を抜き出す」作業に手間を感じたことはありませんか?手作業での整理は時間がかかり、ミスも発生しやすいものです。住所の一部を自動的に抽出する方法として、Excel関数やVBAの活用があります。しかし、これらの方法は設定が複雑で、フォーマットの違いによって正確な抽出が難しい場合があります。本記事ではExcelを活用し、より効率的に都道府県を抜き出す方法を紹介します。簡単にできる方法を知ることで、業務の効率化を実現しましょう。
住所から都道府県を抜き出す一般的な方法と課題
住所データを整理する際、都道府県ごとに分類できれば業務がスムーズになります。しかし、手作業では手間がかかり、Excel関数やVBAでも一筋縄ではいかないことがあります。ここでは、一般的な方法とその課題について解説します。
1.手作業での抽出
最もシンプルな方法は、ExcelやGoogleスプレッドシートを使い、住所データを目視で確認しながら都道府県を手入力する方法です。この方法は、小規模なデータセットであれば問題なく実施できます。
しかし、以下のような課題があります。
- 時間がかかる:数百〜数千件の住所を処理するには膨大な時間が必要
- ミスが発生しやすい:人為的な入力ミスや見落としが生じやすい
- 効率が悪い:繰り返しの作業が多く、他の業務に割ける時間が減る
2.Excel関数を活用(LEFT, FIND, MIDなど)
Excelには文字列を操作する関数があり、それらを組み合わせて都道府県名を抽出する方法があります。
例えば、都道府県名が住所の最初に含まれている場合、LEFT 関数を使って一定の文字数を抜き出し、FIND 関数で区切り文字(例:「県」や「府」など)の位置を特定することで抽出できます。
=LEFT(A2, FIND("県", A2))この方法は、都道府県名が常に住所の冒頭にある場合に有効ですが、以下のような課題があります。
- 表記ゆれに対応しづらい:「東京都新宿区」と「新宿区東京都」のように並びが異なると機能しない
- 「都」「道」「府」「県」の処理が複雑:都道府県名の最後が異なるため、一つの関数で統一的に処理するのが難しい
- 関数が複雑になりがち:複数の関数を組み合わせる必要があり、使いこなすのにスキルが求められる
3.VBAを使った自動化
より高度な方法として、ExcelのVBA(Visual Basic for Applications)を活用する手もあります。VBAを使えば、プログラムを書いて都道府県名を自動抽出できます。
例えば、以下のようなVBAコードを作成すれば、特定のルールに従って都道府県名を抜き出すことができます。
Function GetPrefecture(address As String) As String
Dim prefList As Variant
Dim i As Integer
prefList = Array("北海道", "青森県", "岩手県", "宮城県", "秋田県", "山形県", "福島県", "茨城県", "栃木県", "群馬県", "埼玉県", "千葉県", "東京都", "神奈川県", "新潟県", "富山県", "石川県", "福井県", "山梨県", "長野県", "岐阜県", "静岡県", "愛知県", "三重県", "滋賀県", "京都府", "大阪府", "兵庫県", "奈良県", "和歌山県", "鳥取県", "島根県", "岡山県", "広島県", "山口県", "徳島県", "香川県", "愛媛県", "高知県", "福岡県", "佐賀県", "長崎県", "熊本県", "大分県", "宮崎県", "鹿児島県", "沖縄県")
For i = LBound(prefList) To UBound(prefList)
If InStr(address, prefList(i)) > 0 Then
GetPrefecture = prefList(i)
Exit Function
End If
Next i
GetPrefecture = ""
End Functionこの方法のメリットは、「ある程度の表記ゆれに対応できる」「手作業や関数よりも自動化しやすい」点にあります。しかし、以下のような課題があります。
- VBAの知識が必要:初心者には難しく、エラーの原因になりやすい
- 保守が大変:住所フォーマットが変わった場合、スクリプトの修正が必要
- 他のツールとの連携が面倒:Excel内で完結するが、他のシステムと連携させる場合は追加の開発が必要
4.一般的な方法の限界と解決策
手作業、Excel関数、VBAにはそれぞれメリット・デメリットがありますが、大量の住所データを迅速かつ正確に処理するには限界があります。こうした課題を解決するために、自動で都道府県を抽出できるツールを活用するという選択肢があります。
次のセクションでは、こうしたツールを利用することで、簡単かつ正確に都道府県を抜き出す方法を紹介します。
住所から都道府県を自動で取得できるツールの活用
都道府県を抜き出す作業を効率化するには、手作業やExcel関数ではなく、専用のツールを活用する方法が最適です。自動住所解析ツールを使うことで、大量の住所データを短時間で処理でき、精度の高い結果が得られます。
住所を自動抽出するツールとは?
住所から都道府県を自動で取得できるツールとは、入力された住所データから都道府県名を識別し、抽出する機能を持つシステムやサービスのことです。多くの場合、Excelの関数やWebアプリケーションとして提供されており、データ入力するだけで都道府県名を取得できます。
これらのツールは、都道府県名が住所のどの部分に記載されているかを自動解析し、正確に取り出すことが可能です。特に、異なる表記(例:「東京都新宿区」「新宿区○○」)にも対応し、柔軟に処理できる点が特徴です。
既存の方法との違いとメリット
手作業・Excel関数・VBAなどの従来の方法と比較すると、自動抽出ツールには以下のような明確なメリットがあります。
- 処理速度の向上:数千件の住所データを一括で処理できるため、大幅な時間短縮が可能
- 人為的ミスの削減:手入力や複雑なExcel関数の設定ミスを防ぎ、正確なデータを取得できる
- 異なる表記にも対応:都道府県名の位置が異なっていても適切に抽出可能
- 技術的な知識が不要:VBAのようなプログラミング知識がなくても、簡単に利用できる
自動取得ツールを活用することで、業務の効率化とデータの精度向上を両立できます。
次のセクションでは、具体的な使用方法について詳しく解説します。都道府県を抜き出す作業を効率化するには、手作業や関数ではなく、専用のツールを活用する方法が最適です。これらのツールを使うことで、大量の住所データを短時間で処理でき、精度の高い結果が得られます。
AI JIMY Converterを使用してExcelで住所から都道府県を抜き出す手順
AI JIMY Converterを使えば、エクセル上の1つのセルに記載されている住所から、別のセルに都道府県のみを抽出し、効率的にデータを整理することが可能です。このセクションでは、AI JIMY Converterを使って住所から都道府県のみを抽出し、別のセルに自動入力する具体的な手順を説明します。

AI JIMY Converterとは?
AI JIMY Converterは、生成AI「ChatGPT」を活用した無料の文字列変換APIツールです。公式Webサイトにアクセスし、利用したい関数をExcelやGoogle スプレッドシートにコピペするだけで文字列変換が行えます。
AI JIMY Converterはこんなに簡単!
- アドオンの設定が不要
- アプリケーションのインストールが不要
- 専門知識は必要なし
- 生成AIを活用した柔軟なデータ変換が可能
- 無料で使える
AI JIMY Coverterの利用手順
AI JIMY Converterの使用して住所から都道府県を抽出し、別のセルに自動入力する手順を紹介します。
1.サイトにアクセスする。
ここでは、エクセルで作成した下記のサンプルを使って、住所から都道府県を抽出しセルへ入力する方法を説明します。
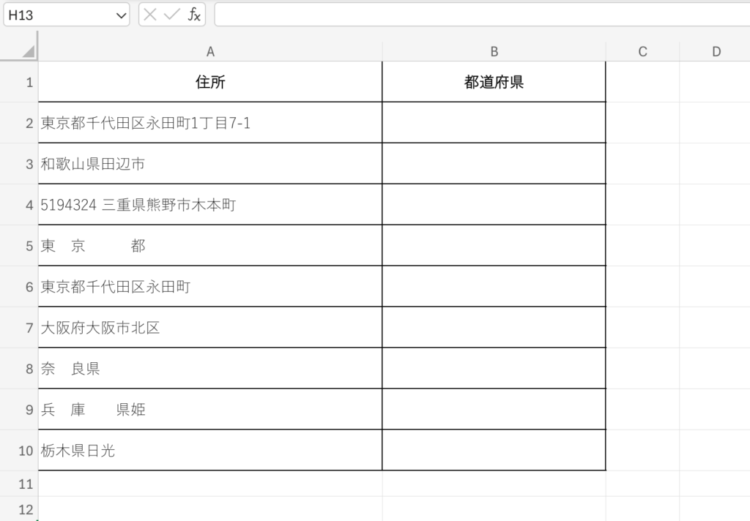
まずは、AI JIMY Converterの「住所から都道府県を取得」ページへアクセスします。

2.サイトに記載されている関数をコピー
ページの中程くらいに「利用方法」という見出し以降に関数が表示されているので、使用したいプラットフォームを選んでコピーします。今回は、エクセルで利用するので「Microsoft Excel」からコピーします。

3.変換したいエクセルのセルへ貼り付け
コピーした関数を変換したいセルへ貼り付けします。貼り付けの際に、警告が出た場合は「すべてを貼り付ける」「有効にする」を選択してください。
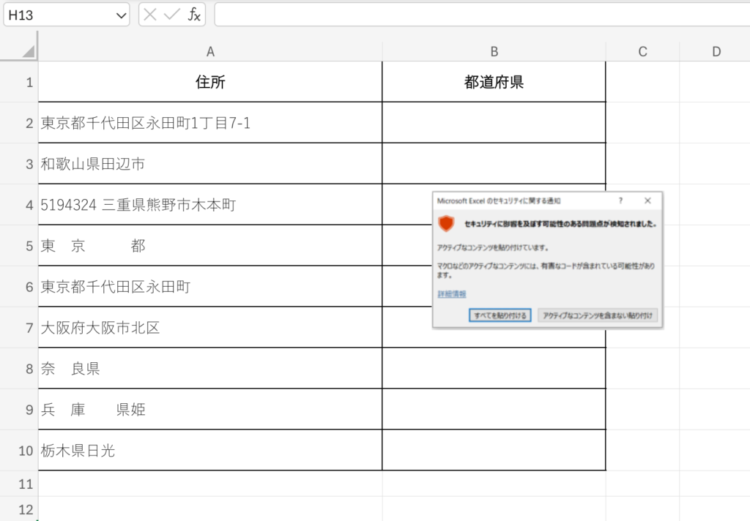
デフォルトでは参照セルが「A1」になっているので、変換したいセルに変更します。今回は住所が入っている「A2」に修正します。
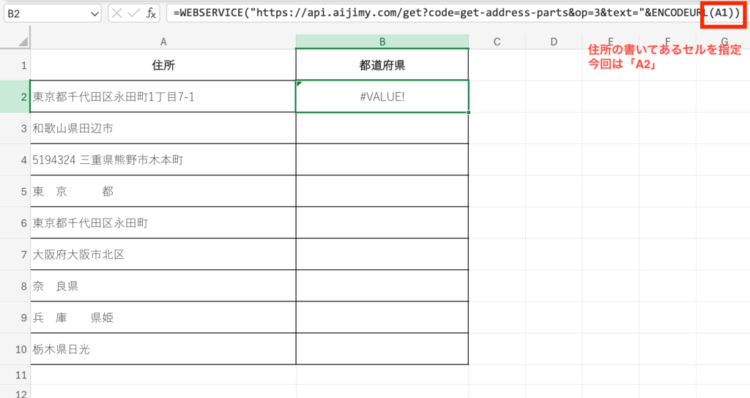
2行目からは、貼り付けた関数をコピペするだけですべて変換されます。
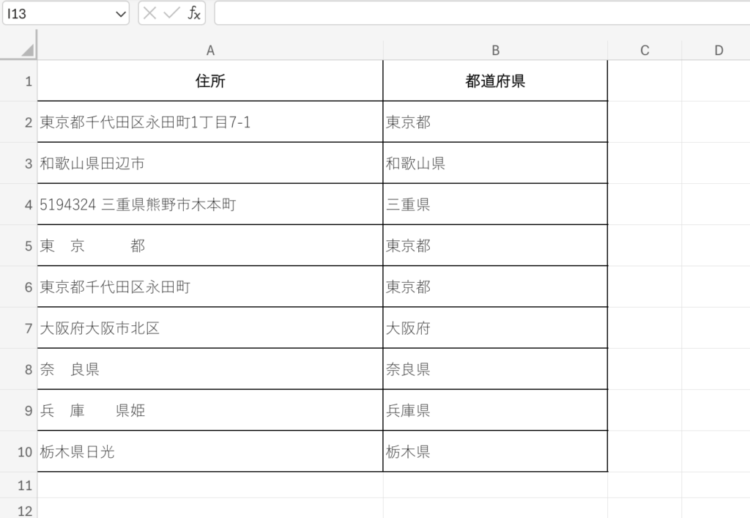
とりあえずデータ化しよう!という場合は、1つのセルに住所を入れていることも多いのではないでしょうか。後にデータベース化して、さまざまなマーケティングを行う際は、こうした変換が一度にできると非常に便利です。
住所の記載形式は利用者ごとに異なることも多く、手動での抽出には時間がかかってしまいます。ぜひ活用してみてください。

Excel業務での実践的な使い方
Excelを活用すれば、住所データを効率的に整理し、業務に活かすことができます。特に、ECサイトの顧客管理や営業リストの整備、自治体でのデータ管理において、都道府県ごとの分類は重要な役割を果たします。ここでは、実際の業務での活用例を紹介します。
1.ECサイトの顧客管理
ECサイトでは、顧客の住所情報を管理し、都道府県ごとに分類することで、ターゲットマーケティングや配送エリアの最適化が可能になります。
例えば、特定の都道府県で人気のある商品を把握し、その地域のユーザーに特化したプロモーションを展開することで、売上の向上が期待できます。また、地域別の購買傾向を分析し、配送コストの削減や在庫管理の最適化にも活用できます。
さらに、ローカルイベントやキャンペーンを実施する際に、特定の地域の顧客をターゲットにしたマーケティング施策を効率的に展開することができます。その結果、ECサイトの運営者は地域ごとのニーズを的確に把握し、最適なマーケティング戦略を立案できるようになります。ECサイトの運営者は、地域ごとのニーズに応じた柔軟な戦略を立てることが可能です。
2.営業リストの整備
企業の営業活動において、顧客や取引先の住所データを都道府県ごとに整理することは、戦略的なアプローチに欠かせません。
例えば、特定の地域に重点を置いた販促活動を展開する際、都道府県ごとに分類されたデータを活用することで、適切なターゲットに効率的にアプローチできます。また、訪問営業を行う場合、地理的な要素を考慮しながらルートを最適化することで、移動時間の短縮や業務効率の向上が図れます。さらに、地域ごとの市場特性を分析することで、より効果的な営業戦略を立案し、競争力を高めることが可能です。
3.自治体・公共機関のデータ整理
自治体や公共機関では、住民データや統計データを都道府県ごとに分類することで、地域ごとの特性を把握し、より精度の高い政策立案が可能になります。
例えば、人口動態を分析することで、高齢化が進む地域には介護施設の拡充を優先し、若年層が多い地域では教育関連の施策を強化するといった対応ができます。また、災害対策においても、過去の被害データをもとに、特定地域の防災対策を強化するなど、より実効性の高い準備が可能になります。
さらに、補助金の支給対象者を迅速に特定するためには、都道府県ごとに整理されたデータが不可欠です。その結果、行政の業務プロセスが合理化され、より迅速かつ的確な住民サービスの提供が可能になります。行政の効率化と住民サービスの向上を図るためには、住所データの整理と活用が重要な役割を果たします。
まとめ
住所データから都道府県を抜き出す作業は、手作業では非効率であり、Excel関数やVBAを活用しても限界があります。特に、表記のゆれや異なるフォーマットの住所に対応するには、高度なスキルやメンテナンスが必要となります。
この課題を解決するためには、より効率的なツールを活用することが有効です。自動化されたツールを使うことで、短時間で正確に都道府県を抽出でき、作業の負担を大幅に軽減できます。
業務の効率化を図るために、ぜひ自動化ツールを試してみてください。より正確なデータ管理とスムーズな業務フローの実現につながるでしょう。
